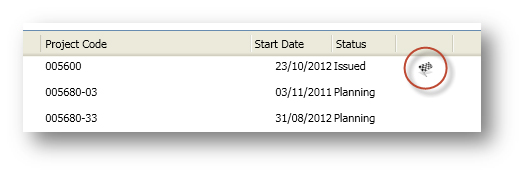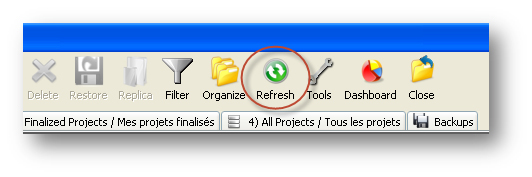Finalizing a TeamMate Project
Important elements to remember
Finalizing a Project
Once the project is completed, the engagement team needs to prepare the project for finalization and archiving. Project files should only be finalized when the work has been completed and no more changes are necessary, as once the project file has been finalized it will be marked as “Read Only” to everybody—regardless of their role.
Important elements to remember
In order for the finalization process to be successful, the engagement team must make sure that:
- No outstanding replicas exist before closing the project and that they are all merged back into the project file (the master).
- All coaching notes have been cleared.
- All documents and audit procedures have been signed-off as reviewed (Blue Squares) and there are no “Edited since review” (Red Flags).
- All Issues have been signed-off as reviewed (Blue Squares).
- The audit principal has given approval to finalize the project.
The finalization process will be interrupted if TeamMate detects that the file is not complete (all signoffs not turned blue). If this happen, you must resolve the issues and restart the finalization process. Also note that coaching notes will not be retained in the finalized engagement file.
Finalization Process
The Finalization process consists of three steps:
- Set the status to “Draft Report”—This will verify that all of the Programs, Issues and Working Papers have been signed and that the Coaching Notes have been cleared. This will also set the project to “Read Only” except for the Audit Summary (AS) Section.
- Set the status to “Issued”—This will change the status of the project from Draft Report to Issued Report.
- Finalize the file—This will delete all “Coaching Notes” and set the entire Project to “Read Only”.
Two Wizards (i.e. Post Field Work Wizard and Finalize Wizard) will guide you through the multi-step process and perform a number of checks on the project.
1. Set the status to “Draft Report”
- From the Browser, click on the Planning ribbon | Management panel and select the Profile Icon.
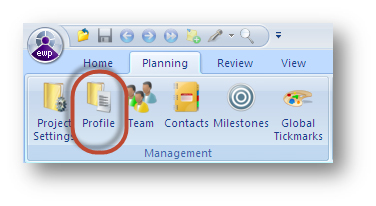
- Click on Status and Milestones tab and select “Draft Report (Post Field Work)”
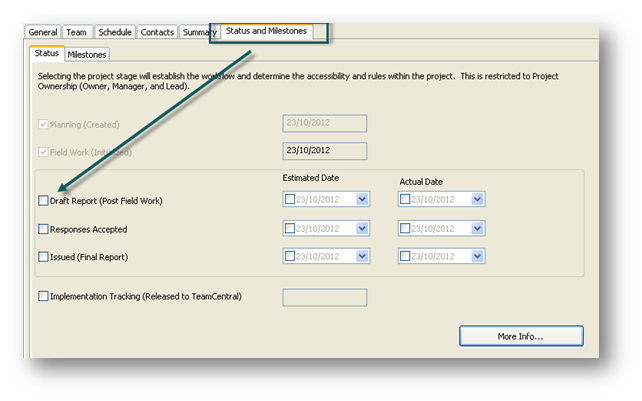
- The Post Field Work Wizard is now open and you will need to go through a series of steps to scan and verify that all programs, procedures and coaching notes have been signed off before marking all programs and working papers as “Read-Only”. Select “Next” to continue with the process.

- Click on “Start Scan” to verify that all schedules have been reviewed.
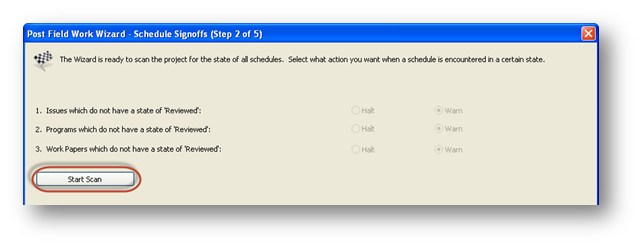
- If there are items that are not reviewed, you will receive a warning message. You will need to cancel the process and fix the problem before being able to finalize the project. Restart at 1b, repeating the process until all documents, procedures, and Issues are signed-off as reviewed and Coaching Notes are cleared.
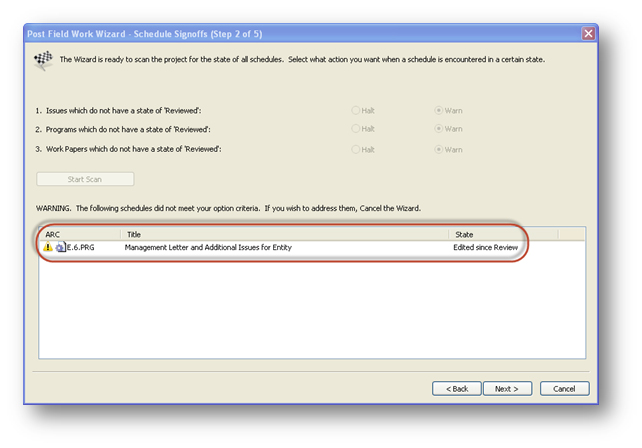
- When you have successfully gone through all the steps identified in the Post Field Work Wizard, select “Finish” to mark all areas as “Read Only”.
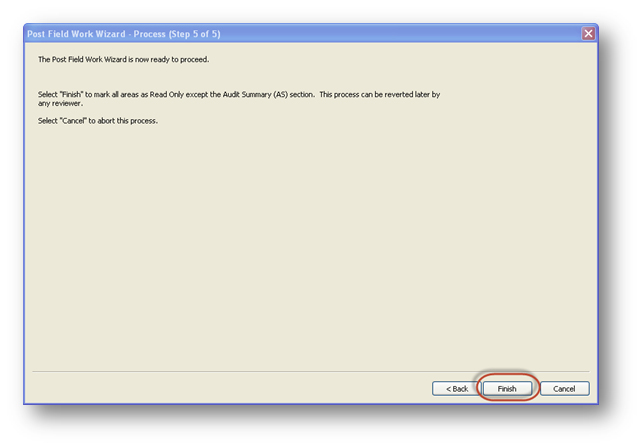
- The project is now identified as a “Draft Report” in the TeamMate Explorer Window.
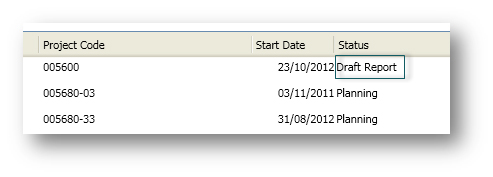
- If you want to revert back to the previous status and take away “Read Only”, click on the “Draft Report (Post Field Work)” and select “Yes” when prompted to proceed or not.

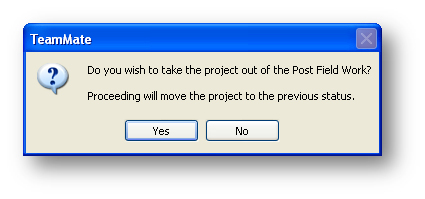
2. Set the status to “Issued”
- Click on “Issued (Final Report)” and select Close to exit Status and Milestones.
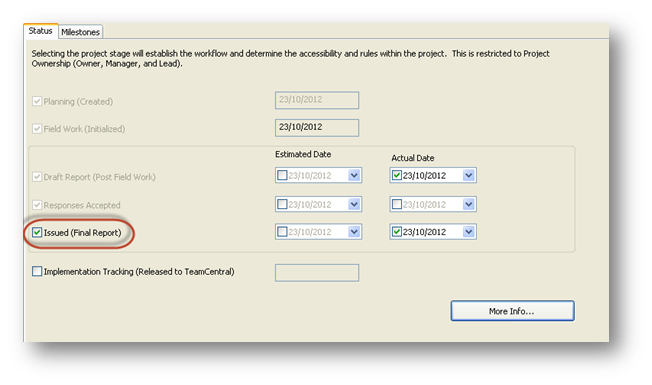
3. Finalize the file
- The last step is to finalize the project. To proceed, go to the Review ribbon | Wrap-up panel and select Finalize.

- The Finalize Wizard appears. It will scan the project and verify that all of the documents, procedures and Issues are signed and the Coaching Notes are cleared. This process is similar to the previous one where the status of the project was changed to “Draft Report”. Click on “Next” and follow the instructions until you reach Step 5.
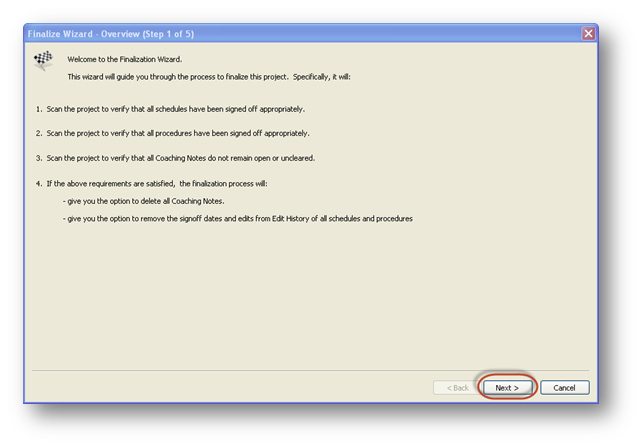
- Once you have reached Step 5 of the Final Wizard, do not change the default settings. Click on Finalize. No more changes can be made in the Project. Close the window.
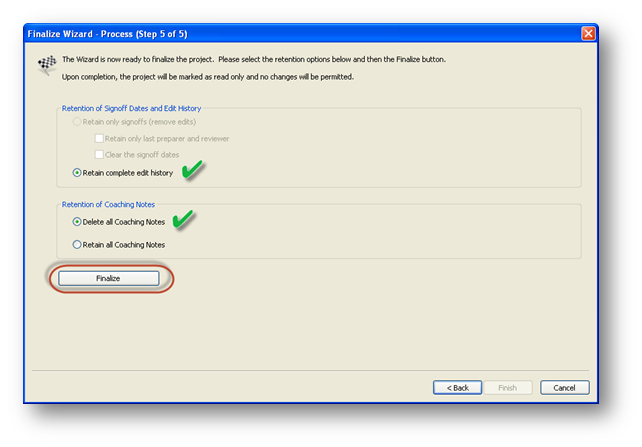
- When the file is finalized there will be a racing flag displayed in the TeamMate Explorer Window to signify that the file is finalized. This file should now appear under the “My Finalized Projects” tab. If it does not appear, simply click on the Refresh icon in the menu of the TeamMate Explorer Window, to refresh the list.